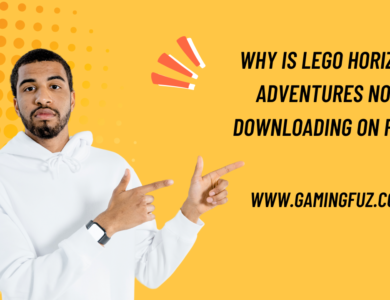How To Adjust Visual Darkness in Call of Duty Black Ops 6?

The latest iteration of the Call of Duty series, Black Ops 6, brings cutting-edge graphics and visual effects, but the intensity of visual darkness can sometimes hinder gameplay visibility. Adjusting darkness settings can enhance your gaming experience by revealing hidden details and improving contrast, making it easier to spot opponents and navigate darker environments.
Understanding Visual Darkness in Call of Duty Black Ops 6
In Call of Duty Black Ops 6, visual darkness refers to the game’s contrast and brightness balance, affecting how clearly you can see details in dark areas. Unlike typical brightness settings, visual darkness is designed to create a more immersive experience, adding tension and realism, especially in night-time or low-light environments.
The Importance of Darkness Adjustment for Gameplay
Why Adjusting Darkness Matters
Adjusting darkness settings can significantly affect gameplay by:
- Enhancing Visibility: Reducing extreme darkness can help spot enemies more effectively.
- Improving Reaction Time: Better visual clarity can shorten your reaction time.
- Reducing Eye Strain: Moderating contrast reduces strain, especially during prolonged sessions.
In-Game Scenarios Impacted by Darkness
- Night Missions: The ability to see in dark areas without a night vision mode.
- Shadowed Areas: Identifying enemies hiding in the shadows.
- Long-Range Shooting: Reducing excessive darkness makes it easier to aim at distant targets.

How to Adjust Darkness Settings in Black Ops 6?
To adjust darkness settings, access the main Graphics Menu. Below are detailed steps on how to tweak these settings:
| Setting | Recommended Adjustment | Description |
|---|---|---|
| Brightness | Increase by 10–15% | Balances light to avoid overly dark scenes. |
| Contrast | Set between 1.2 to 1.5 (default is 1) | Adjusts color distinction and clarity. |
| Shadow Quality | Set to Medium or Low | Reduces dark shadow intensity. |
| Ambient Occlusion | Turn Off | Reduces depth effects, improving visibility. |
| HDR | Adjust to a medium level or turn off | Limits excessive brightness in darker areas. |
- Navigate to the Graphics Menu: From the main menu, select Settings, then Graphics.
- Adjust Brightness and Contrast: Increase brightness moderately, then adjust contrast for balanced visuals.
- Reduce Shadow Quality: Setting this to Medium or Low decreases the intensity of shadows.
- Turn Off Ambient Occlusion: This setting enhances shadows around objects, so turning it off will make dark areas appear less pronounced.
- Disable HDR: If enabled, turning off HDR can prevent extreme contrast in darker zones.
Optimal Brightness Settings for Various Game Modes
Each game mode has unique lighting effects, so adjust darkness settings according to your preferred mode.
| Game Mode | Suggested Brightness | Suggested Shadow Quality |
|---|---|---|
| Campaign | 60–70% | Medium |
| Multiplayer | 50–60% | Low |
| Zombie | 70–80% | Medium |
| Co-Op Missions | 65–75% | Medium |
| Hardcore Modes | 55–65% | Low |
Advanced Settings to Reduce Darkness
For a more customized experience, use advanced settings.
a. Dynamic Range Adjustment
- Go to Audio Settings > Dynamic Range.
- Set to Compressed for a brighter audio-visual experience.
b. Gamma Correction
- Adjust gamma settings to control the mid-tones in the game. A gamma setting of around 1.3 is typically effective in moderating darkness.
Tips for Adjusting Darkness Based on Display Type
Different types of displays can impact visual darkness perception. Here are tips based on your screen type:
| Display Type | Recommended Settings |
|---|---|
| LED Monitors | Increase brightness by 5–10% and reduce contrast slightly. |
| OLED Displays | Keep HDR off to prevent excessive darkness in dark scenes. |
| Gaming Monitors (HDR) | Use a medium HDR setting with ambient occlusion turned off. |
| TV Screens | Increase both brightness and gamma for well-lit environments. |
Using Game Mode Settings to Reduce Darkness
Some displays come with Game Mode settings that can be customized. Here’s how to adjust:
- Enable Game Mode: Turn on Game Mode in your TV or monitor settings.
- Set Brightness to 60–70%: Brighten the screen while reducing eye strain.
- Adjust Contrast for Clarity: Lower contrast slightly to reveal hidden details.
- Activate Black Stabilizer Feature: If available, this option brightens darker scenes while retaining overall contrast.
FAQ
Q1: What is the best brightness level for Black Ops 6?
A: A brightness level of around 60–70% works best, but adjust based on your screen type and lighting conditions.
Q2: Can I reduce shadows in Black Ops 6?
A: Yes, you can reduce shadows by setting Shadow Quality to Low or Medium in the Graphics Menu.
Q3: Does HDR mode affect darkness?
A: Yes, HDR can sometimes over-darken scenes. Try turning it off if you find visibility challenging in darker environments.
Q4: What settings can reduce darkness on an OLED screen?
A: On OLED screens, keep HDR off, and increase brightness to 65–70%. This reduces the intense darkness typical with OLED displays.
Q5: Is there a “Night Mode” in Black Ops 6?
A: Black Ops 6 doesn’t have a designated Night Mode, but adjusting brightness, shadow quality, and ambient occlusion can achieve similar results.
Conclusion
Adjusting visual darkness settings in Call of Duty Black Ops 6 is essential for enhancing gameplay visibility, especially in darker environments. With the right balance of brightness, contrast, shadow quality, and gamma correction, you can enjoy a more immersive, clear, and comfortable gaming experience.